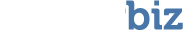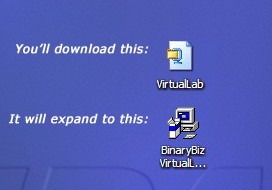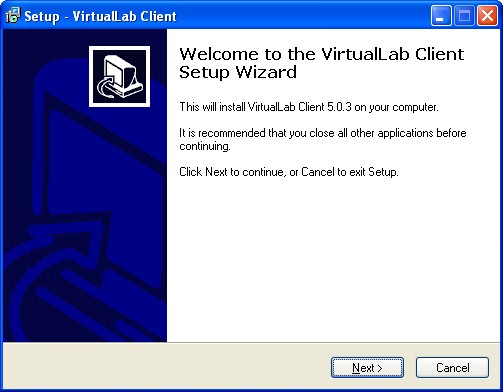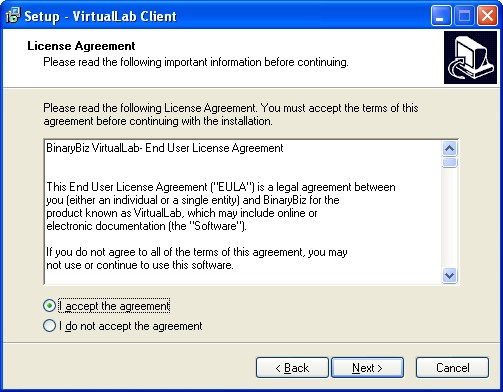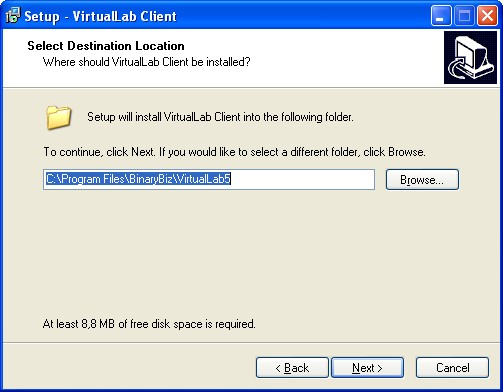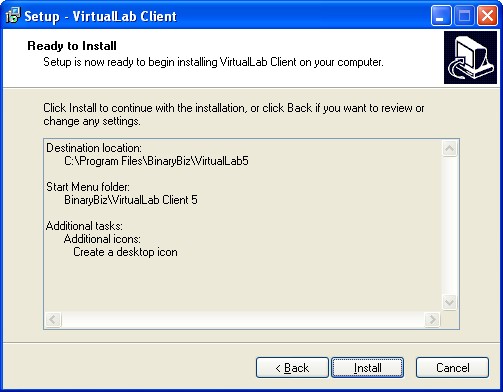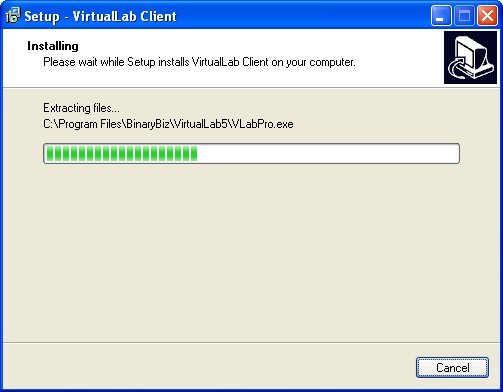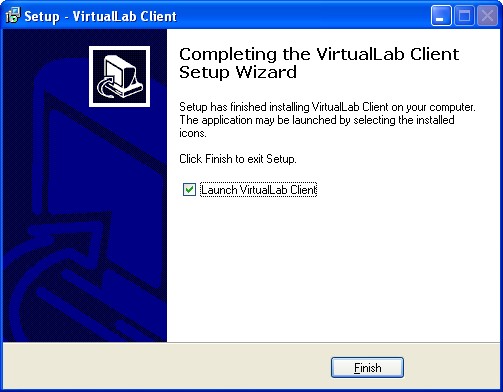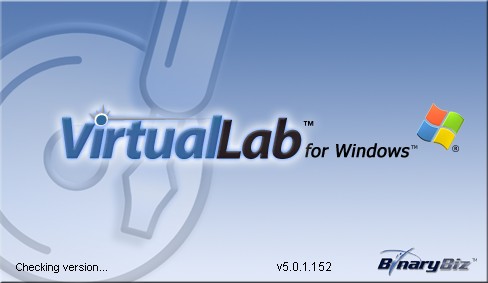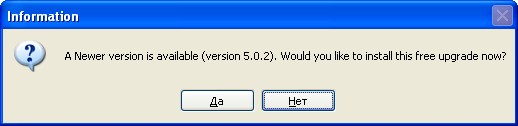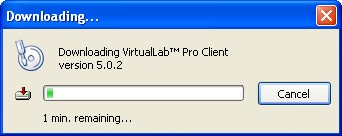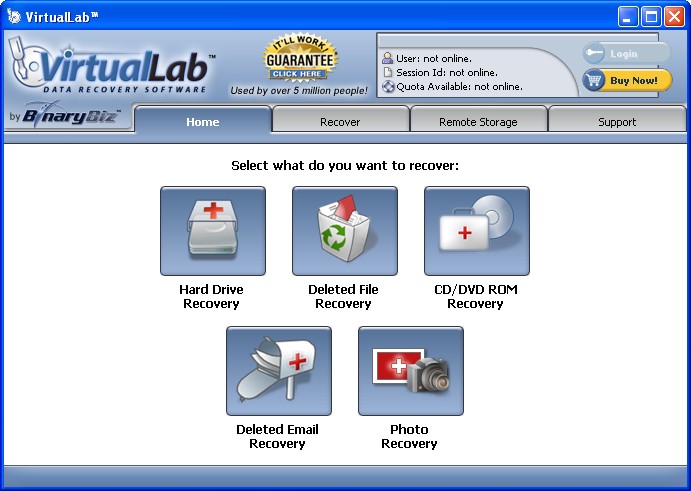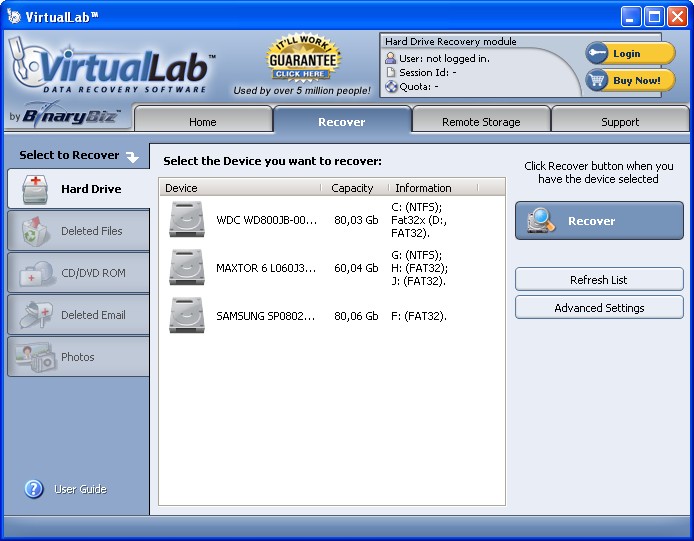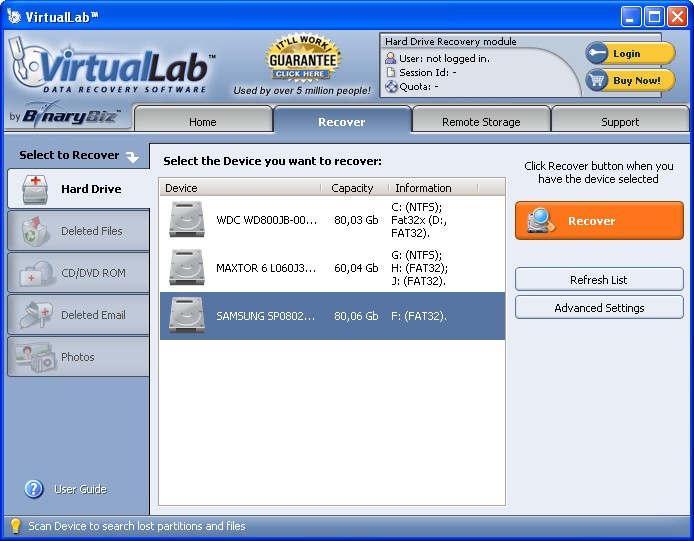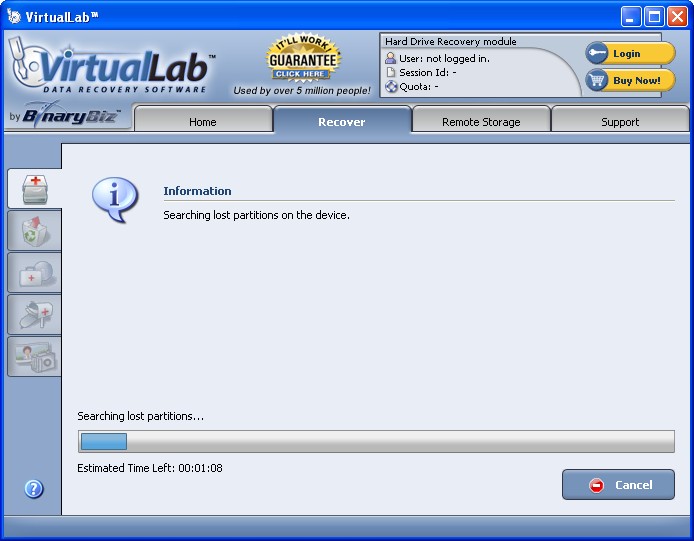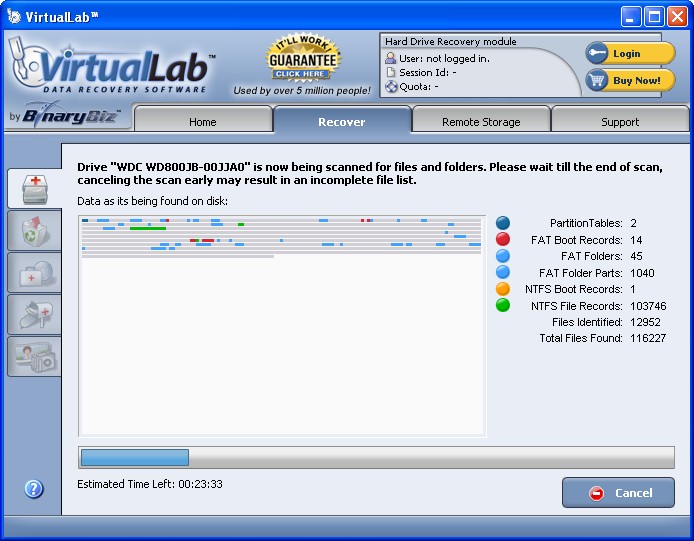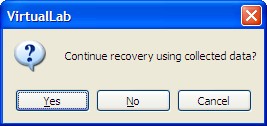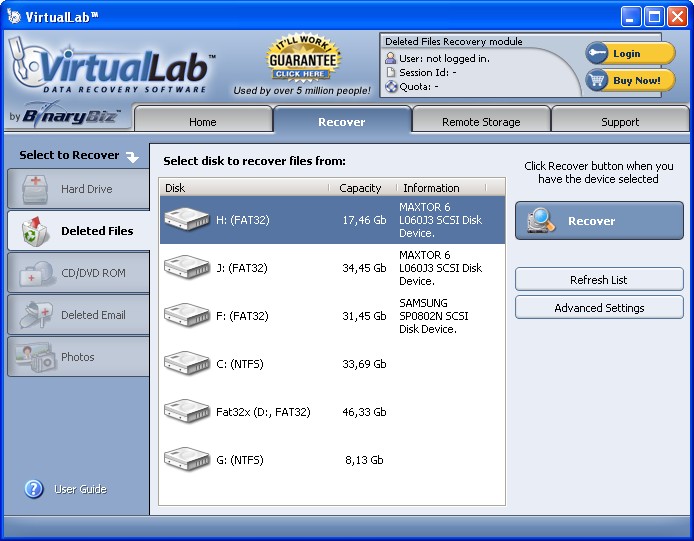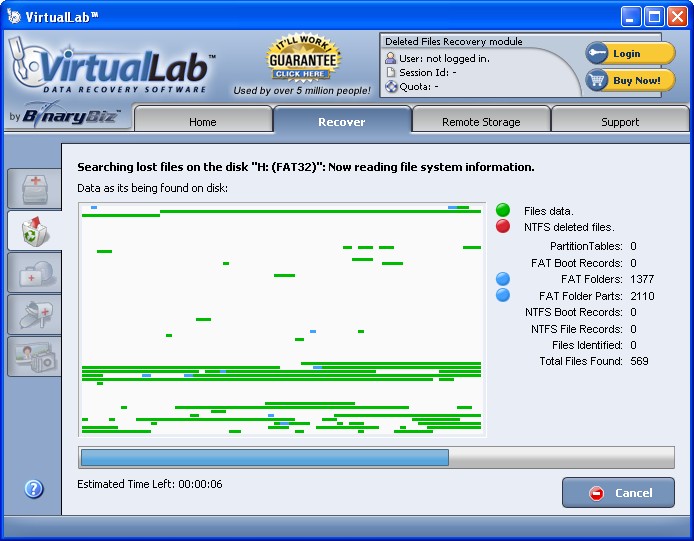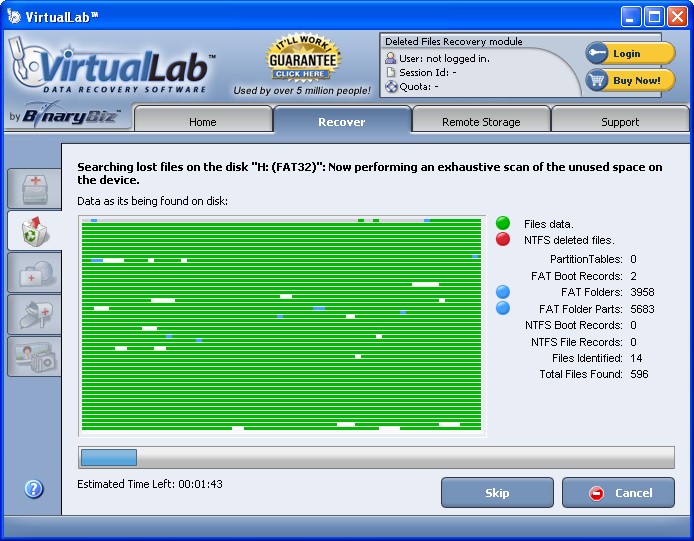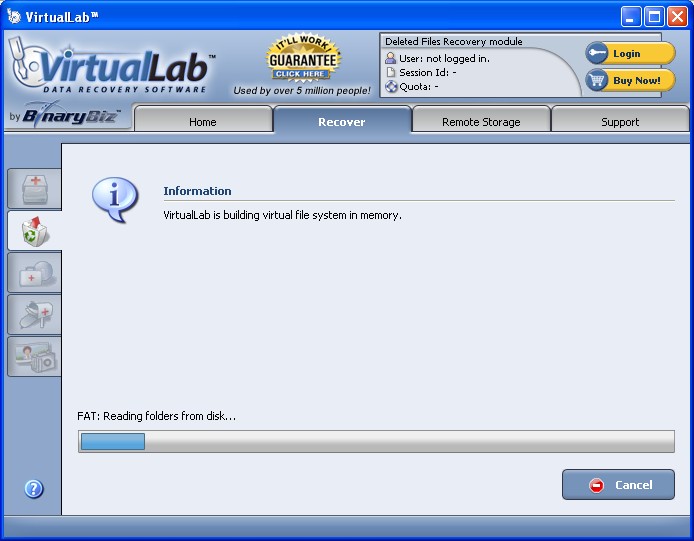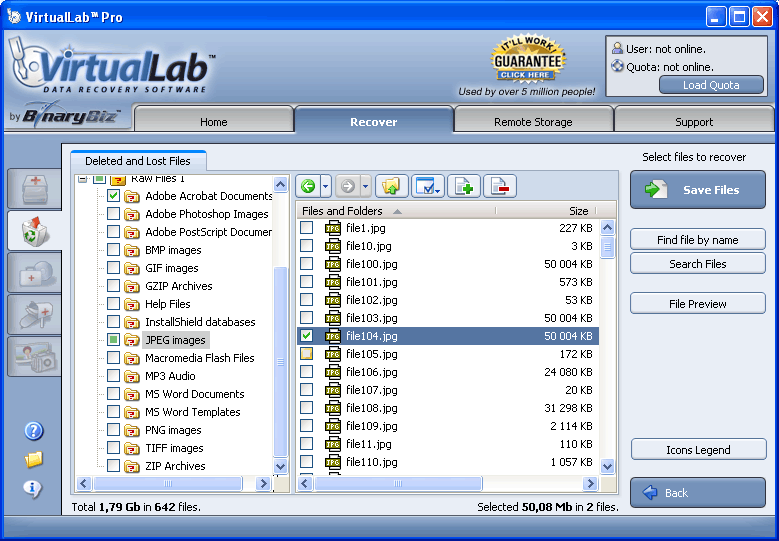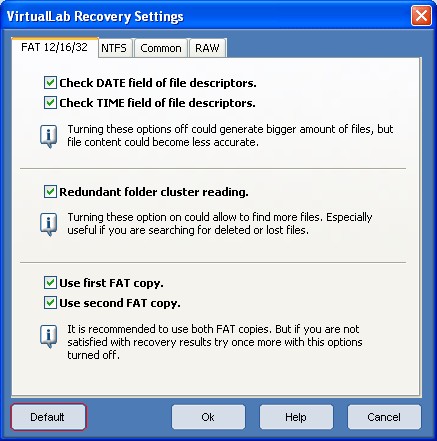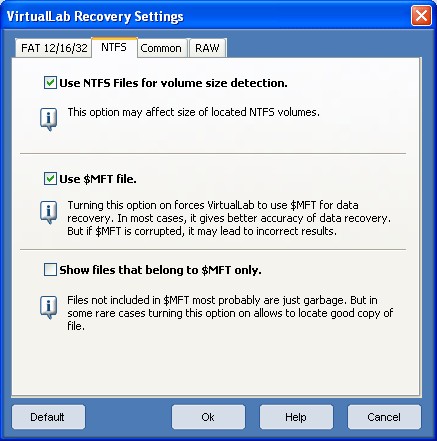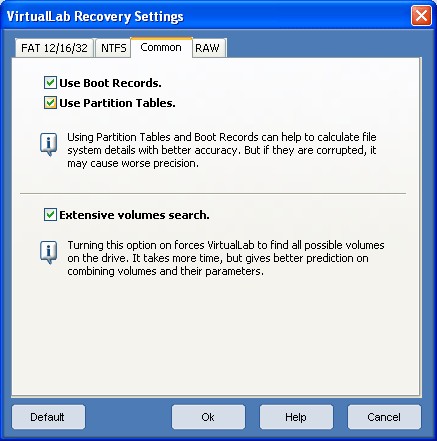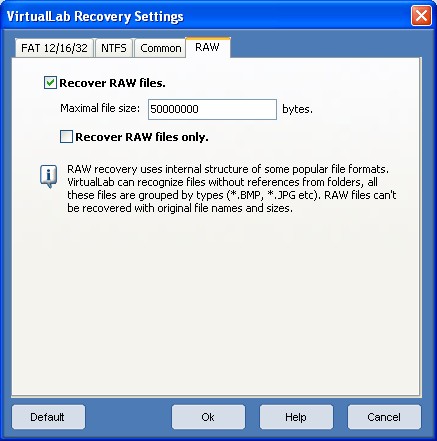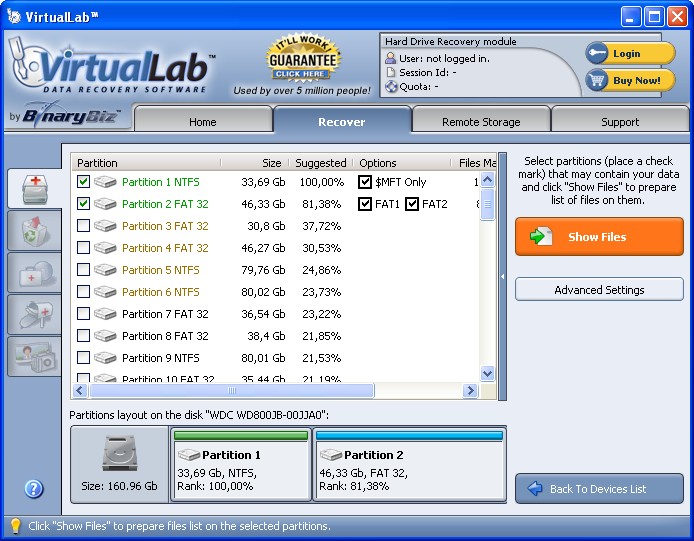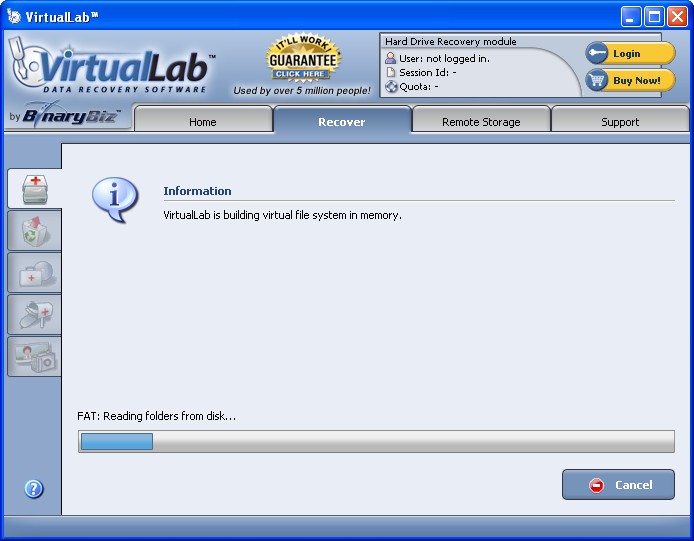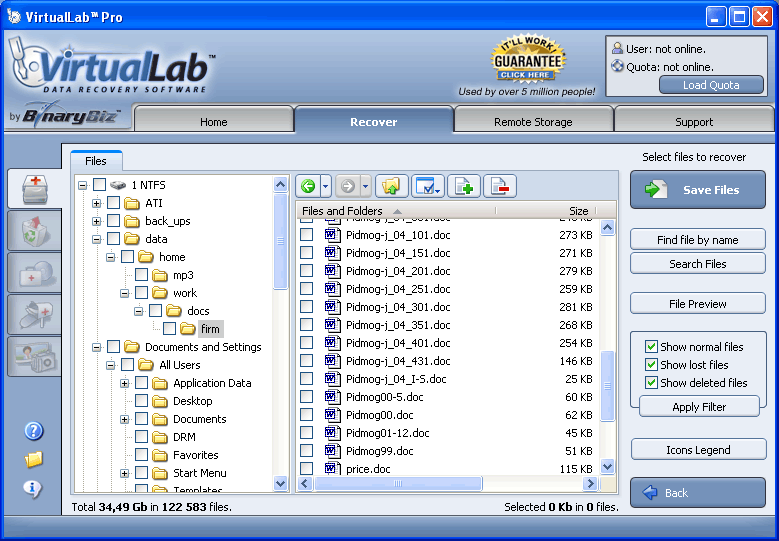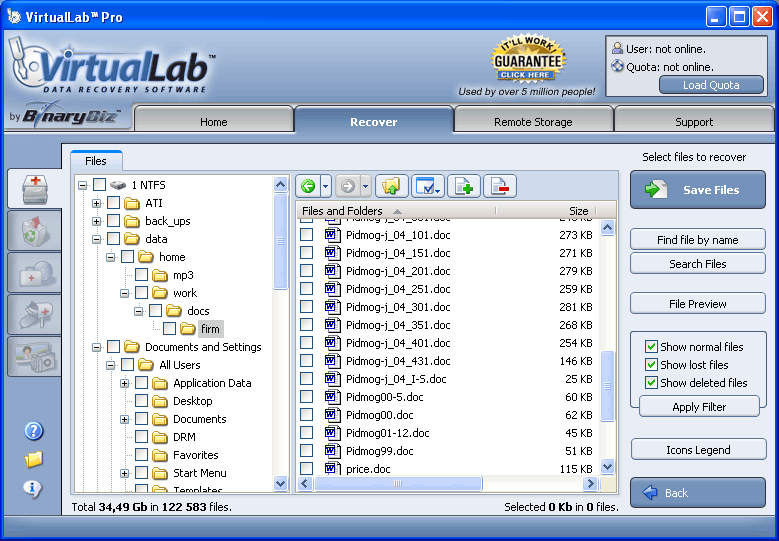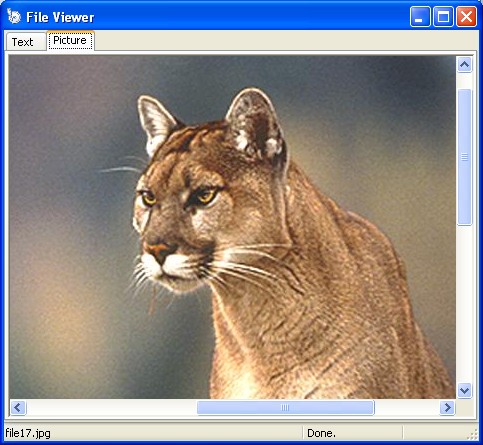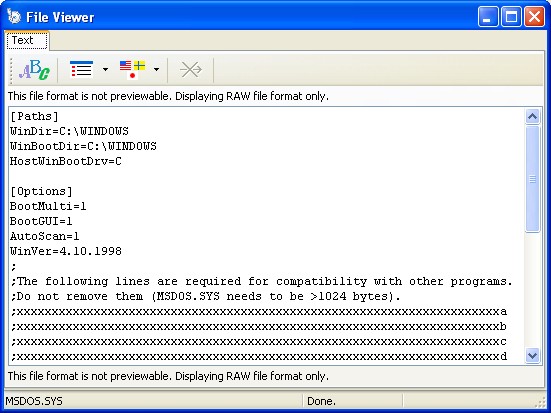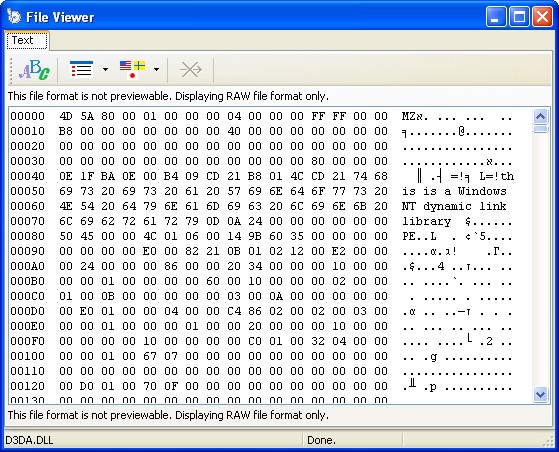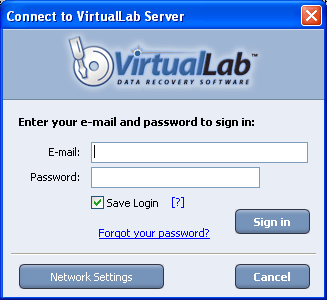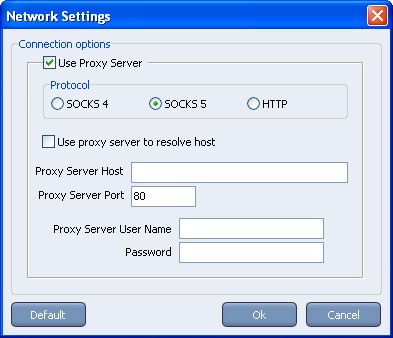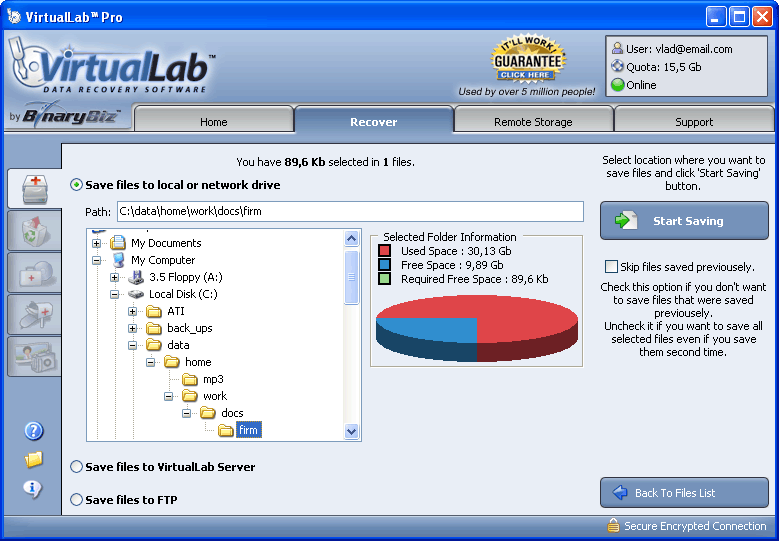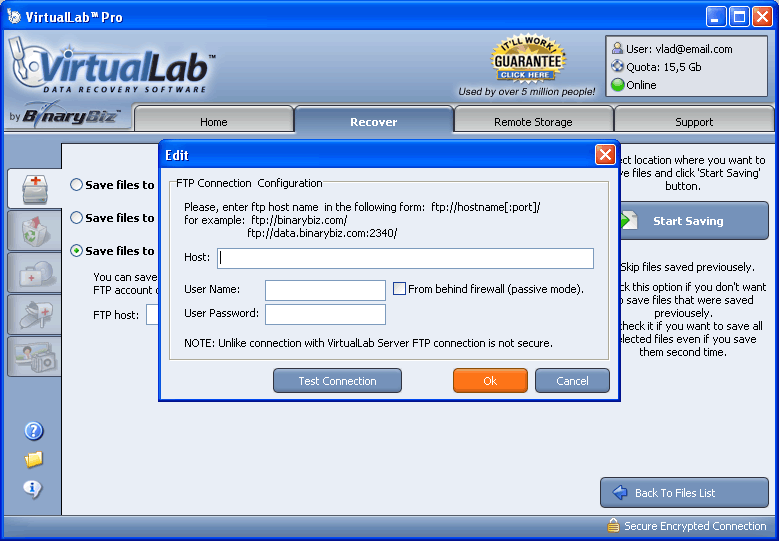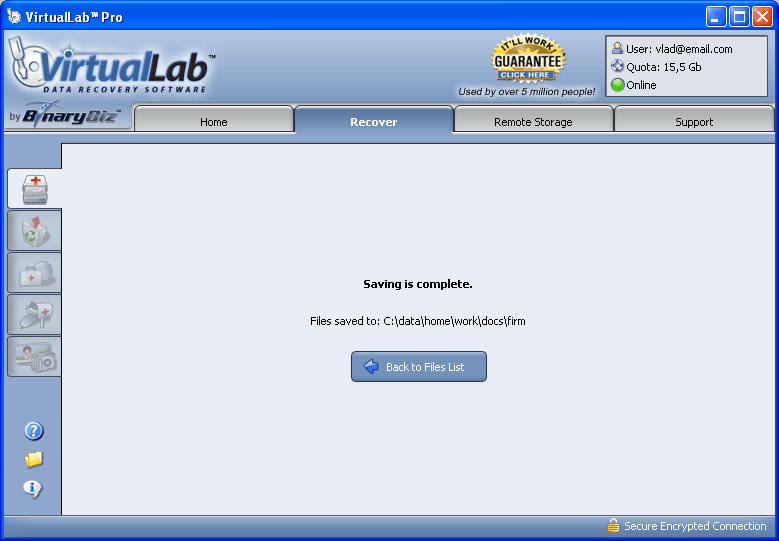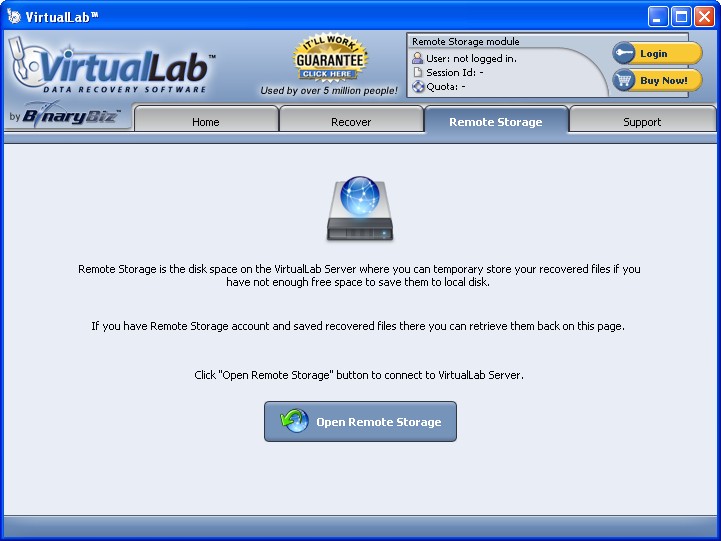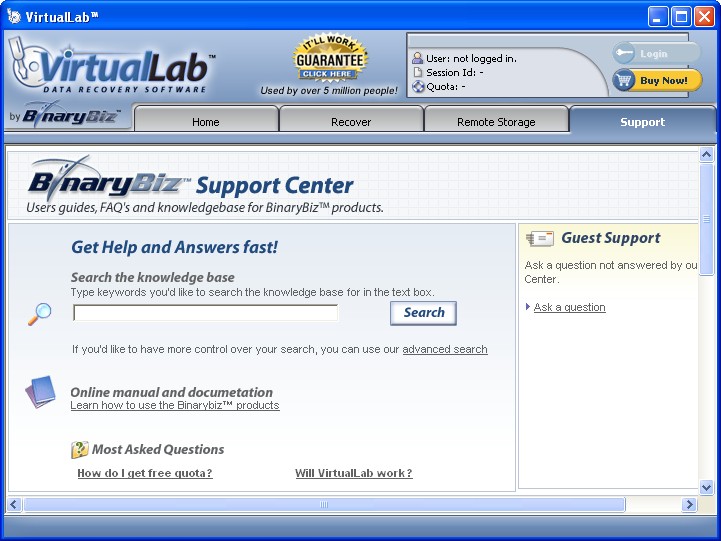This module is designed for data recovery from HDDs with crashed file system. Formatted drives, drives with failed operation/file system, drives suffered from virus/malware activity should be recovered here.
If, on the other hand, you want to recover deleted files, you have to choose “Deleted File Recovery“.
First of all, you see list of physical deviced attached to Host Computer:
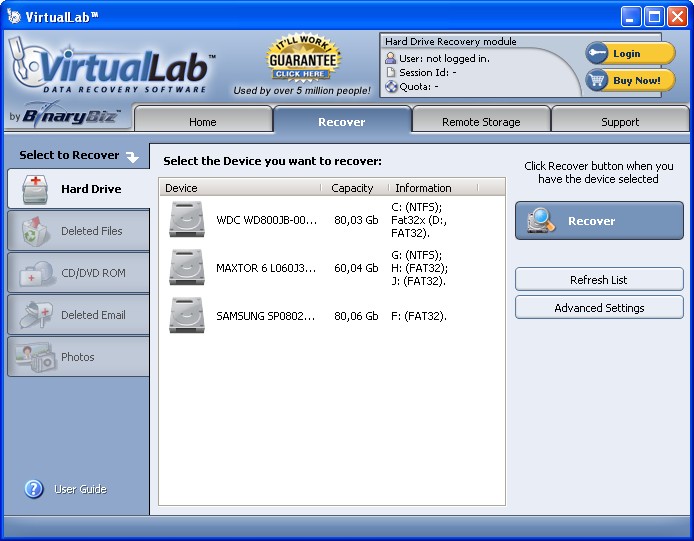
If you do not see your Bad Device here, your HDD most probably has some problems on physical level.
If your HDD is not detected by copmuter’s BIOS Setup, you have to try BinaryBiz iDriveRepair – our unique remote service which can repair HDDs with errors on the firmware level just over Internet.
Now, select your Bad Device from the list of HDDs and press “Recover” button (if you are familiar with file system details, you can change “Advansed Settings” before pressing the “Recover” button).
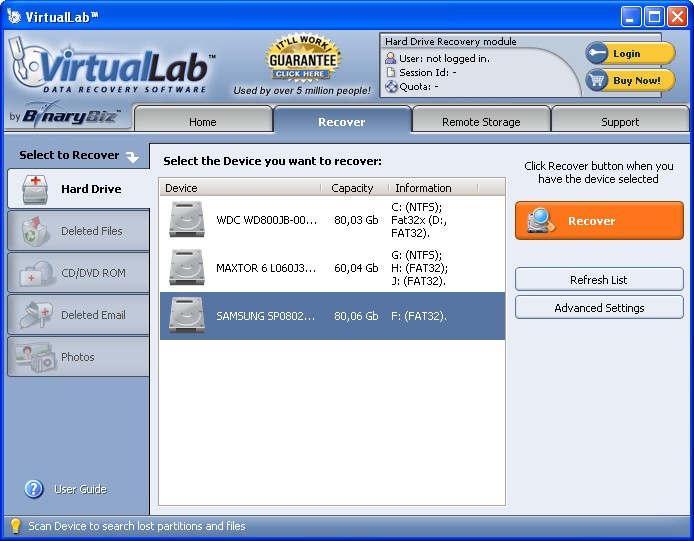
VirtualLab will now look for lost partitions, it could take a few minutes depending on the size of HDD.
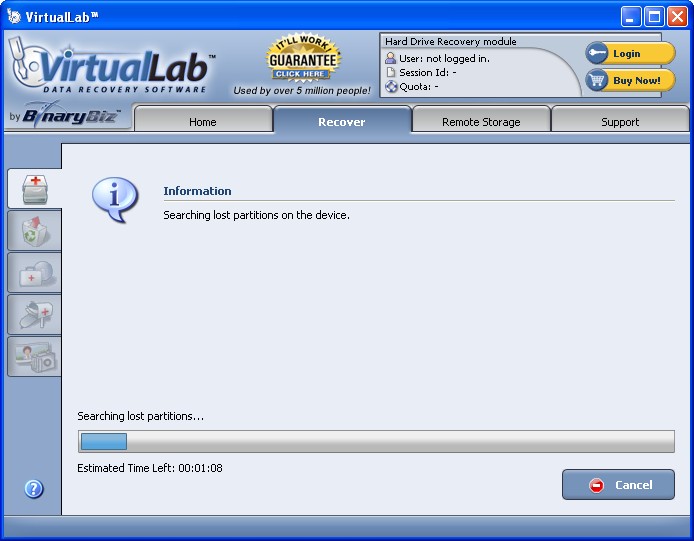
Then, full sector-by-sector scanning will be performed
On this step, VirtualLab begins to perform a thorough scan of the drive. Depending on the size of the disk, this could take quite a while. Below the progress bar, you’ll see the estimated time remaining in the scan.
 TIP: If the scan time increases, and does not decrease, significantly, then the drive you are scanning may have read errors, indicating a drive that is physically bad. Scanning a physically damaged drive is not recommended.
TIP: If the scan time increases, and does not decrease, significantly, then the drive you are scanning may have read errors, indicating a drive that is physically bad. Scanning a physically damaged drive is not recommended.
You will see the graphical map of the drive updated dynamically, as soon as new objects are found:
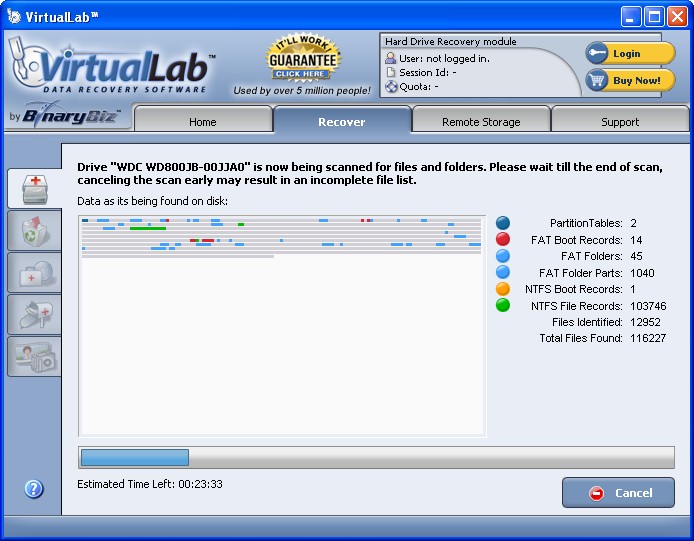
To take full advantage of VirtualLab’s wondrous abilities, you must wait until the disk has been fully scanned. However, if you simply do not have time to wait for a lengthy scan, you can click the “Cancel” button on the main toolbar:
You will be prompted with this dialog window:
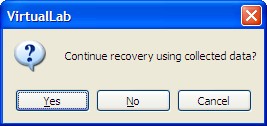
If your answer is “Yes”, the recovery process will continue, but only for the data that was scanned before you stopped the process.
If your answer is “No”, you will be taken back to selecting the drive to recover.
If your answer is “Cancel”, the recovery process will continue just from the location where it was stopped.
This partial recovery may gave you an idea of how much success
VirtualLab will have in recovering all of your lost data.
 Just be sure to perform a full scan later when you do have the time.
Just be sure to perform a full scan later when you do have the time.
Next step is Selecting recognized partitions