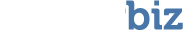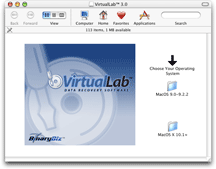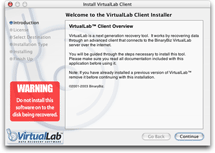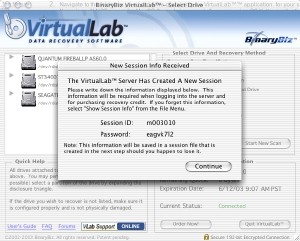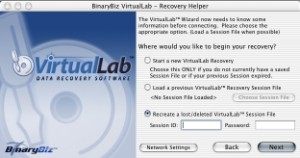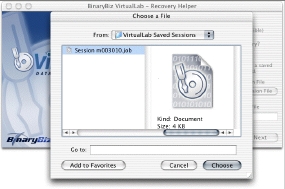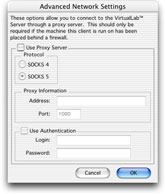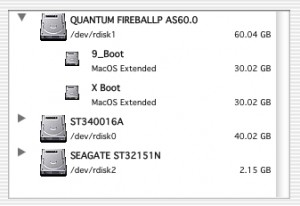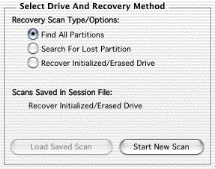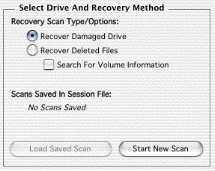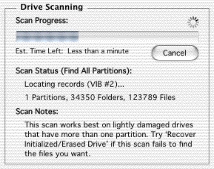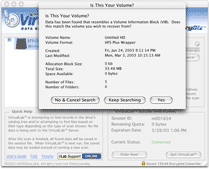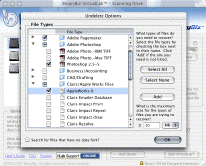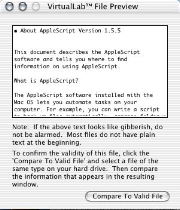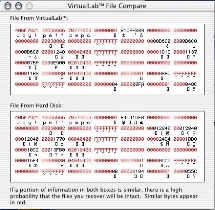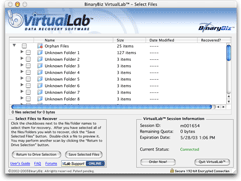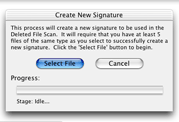As you use VirtualLab™ and read this user manual, you’ll come across terms with which you may not be familiar. To keep you from having to pull out your dictionary, we’ve compiled the following list of definitions:
Bad Device
This is the storage device that contains the data you want to recover. A bad device can be any disk-like storage media, such as your computer’s hard drive, an external hard drive, Flash card or any other form of removable media.
Good Device
This is a storage device that is in perfect working order onto which you want VirtualLab™ to save the data recovered from the Bad Device. The Good Device may be located on the computer on which you’ve installed VirtualLab (the “host” computer) or on any other computer accessible from the host via a network connection. The Good Device can be any of the storage media listed for the Bad Device.
Host Computer
This is the computer on which you have installed VirtualLab™ Client. The Host Computer is used to recover the lost data from the Bad Device, which should be connected to the Host Computer as a secondary drive (or slave). This means that the Host Computer will have at least two disks:
The Good Device, which can be the Host Computer’s own hard drive or any other computer or removable media accessible via a network or external device
The Bad Device
If you are using removable media such as a Zip disk or Flash card, you should insert the device prior to launching VirtualLab™ Client.
Client/Server
Client/server describes a method of networking computers in which one or more computers (clients) make resource and service requests to a server, which in turn provides resources and instructions for the clients. For more information, see How Does VirtualLab™ Work?
HFS (or HFS Standard)
Short for “hierarchial file system,” HFS is a file system format for Macintosh computers that stores the locations of all folders and files on a drive. This format is used on older Macintosh computers and has since been replaced with the HFS+ format.
HFS+ (or HFS Extended)
Short for “hierarchial file system plus,” this is the replacement for HFS that has many benefits over the older format. All new Macintosh computers use this file system format.
Partition
A partition is a logical division of a hard disk that creates the impression that you have more than one hard disk. Say you want to run two different operating systems on the same hard disk. You would create a two-partition drive when you format the disk. Partitioning a disk is just a way to divide it up into independent sections.
HDD
Short for “hard disk drive,” an HDD helps manage the transfer of data to and from your computer’s hard disk. Because these two items always come as a single unit, “hard disk drive” and “hard disk” or “hard drive” are usually used to refer to the same thing.