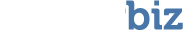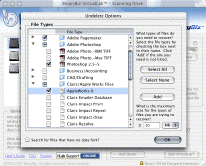When you click Start New Scan, VirtualLab Client begins to perform a thorough scan of the drive. Depending on the size of the disk, this could take quite a while. Below the progress bar, you’ll see the estimated time remaining in the scan.
To take full advantage of VirtualLab’s wondrous abilities, you must wait until the disk has been fully scanned. However, if you simply do not have time to wait for a lengthy scan, you can clickCancel. The recovery process will continue, but only for the data that was scanned before you clicked Cancel. This partial recovery may gave you an idea of how much success VirtualLab will have in recovering all of your lost data. Just be sure to perform a full scan later when you do have the time.
What happens next depends on which recovery method you chose:
Find All Partitions Method
If you selected Find All Partitions, VirtualLab will scan your disk and display the recovered files. It’s that simple.
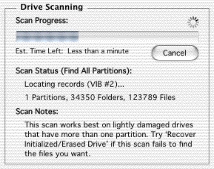
Search for Lost Partition Method
If you chose this method, VirtualLab will search your drive for volume information blocks (VIBs) and ask you to verify which one is the partition you are seeking. Once you find the one you wish to recover, VirtualLab will scan the the partition and display the recovered files.
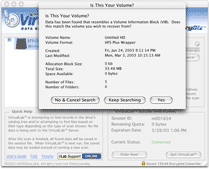
Recover Initialized/Erased Drive Method
If you chose this method, VirtualLab will ask you if you would like to include a file type search.If you choose to do so, you will be asked to select which file types you would like to recover.
If you don’t see the file type you wish to recover on the list, click Add to create a new file signature. To create this new signature/type, you must have at least five unique files of that type on your disk. Once you have selected the file types you wish to recover, VirtualLab will scan the disk and display the results. This recovery method probably will take a significant amount of time to complete.
Recover Damaged Drive Method
If you selected Recover Damaged Drive, VirtualLab will scan your disk and display the recovered files. It’s that simple.
Recover Deleted Files Method
If you chose this method, VirtualLab will ask you which file types you would like to recover.
If you don’t see the file type you wish to recover on the list, click Add to create a new file signature. To create this new signature/type, you must have at least five unique files of that type on your disk. Once you have selected the file types you wish to recover, VirtualLab will scan the disk and display the results. This recovery method probably will take a moderate amount of time to complete.
Next step: Previewing Recovered Files