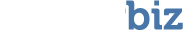Once the scan is complete, you should test the quality of the recovered files by viewing their contents. To do so, just double-click a file to open it. The file preview will display.
If you are able to view the contents of several text or image files, then it’s safe to say that your files of other types also were recovered successfully.
| Note: The File Viewer allows you to preview only text files, images and movies. |
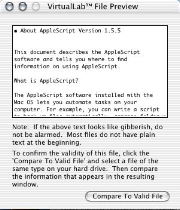
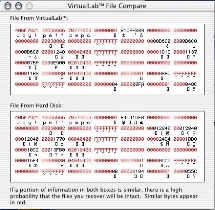 If you preview a file that is not supported by VirtualLab, it may appear as gibberish. If this happens, you may have to perform an additional step to verify that the data from this file is indeed intact. Click the ‘Compare To Valid File‘ button to perform this additional step. You will then be asked to locate a file on your hard drive. Find one that is similar to the file you are previewing (ex. If you are previewing a Microsoft Word document, locate a Microsoft Word document on your computer and open it). You will then be presented with a ‘VirtualLab File Compare’ window. In this window, the data that VirtualLab sees for the file is shown in the top box and the data from the file you chose is shown in the bottom box. All similar bytes will be marked red in the respective box. The more similar bytes between the files, the better your chance of recovering the file is. If there are no similar bytes, the chances of the file coming back intact are very low and you should try other files before comitting to purchasing the session.
If you preview a file that is not supported by VirtualLab, it may appear as gibberish. If this happens, you may have to perform an additional step to verify that the data from this file is indeed intact. Click the ‘Compare To Valid File‘ button to perform this additional step. You will then be asked to locate a file on your hard drive. Find one that is similar to the file you are previewing (ex. If you are previewing a Microsoft Word document, locate a Microsoft Word document on your computer and open it). You will then be presented with a ‘VirtualLab File Compare’ window. In this window, the data that VirtualLab sees for the file is shown in the top box and the data from the file you chose is shown in the bottom box. All similar bytes will be marked red in the respective box. The more similar bytes between the files, the better your chance of recovering the file is. If there are no similar bytes, the chances of the file coming back intact are very low and you should try other files before comitting to purchasing the session.
Next step: Saving Recovered Files