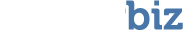- Quit all other applications if possible (you may leave a Web browser window open to view this manual or to order Session ordering after a drive scan).
- Navigate to the folder on your hard drive containing the VirtualLab™ application. for your specific system (The MacOS X version will NOT run under MacOS 9.x and vice versa). If you are using OS X, the application can be found in the BinaryBiz VirtualLab™ folder found in your Applications folder (unless you moved it somewhere else).
- Double-click the application to launch it. A Welcome Screen will appear after a few seconds with options of how to proceed.
- Select the reason for using VirtualLab in this first screen and click ‘Next’.
- To open a recovery session, select one of the following three choices on the Welcome screen:
Start a new VirtualLab™ Recovery – Select this option If this is the first time you have run VirtualLab™ or your demonstration session ID has expired (If you have a session for which you have purchased Quota and your session has expired, refer to the FAQs and Troubleshooting section for more information).
Load an previous VirtualLab™ Session File – Select this option to open an existing session file. You will be asked to navigate to the session file you wish to open.
Recreate a lost/deleted VirtualLab™ Session File – Select this option if you have used VirtualLab™ but have lost or deleted your session file. You must be able to remember your session ID and password to create a new session file (be sure to write it down!). If you do not know your session ID and password, but have purchased Quota, you should contact support.